Description
Save any notebook, note, to-do, tag, or search as favorite in an extra panel view for quick access.
Additional Information
| Links: | |
|---|---|
| Maintainers: | tessus benji300 |
| Version: | 1.3.2 |
| Minimum app version: | 2.1.5 |
| Downloads: This version: | 9881 |
| Last updated: | 2023-11-19T22:08:18Z |
Joplin Favorites
Favorites is a plugin to extend the UX and UI of Joplin's desktop application.
It allows to save any notebook, note, to-do, tag, or search as favorite in an extra panel view for quick access.
:warning: CAUTION - Requires Joplin v2.1.5 or newer
Features
- Save any of the following item types as favorites
- Notebook
- Note, To-do
- Tag
- Search
- Not fully supported right now - see here for details
- Set and edit user defined names for the favorites
- Right-click on favorites to open edit dialog
- Change position of favorites within the panel via drag & drop
- Drag notebooks and notes from sidebar or note list directly to favorites
- Configurable style attributes
- Support horizontal and vertical layout
- Toggle panel visibility
Screenshots
Favorites above note content
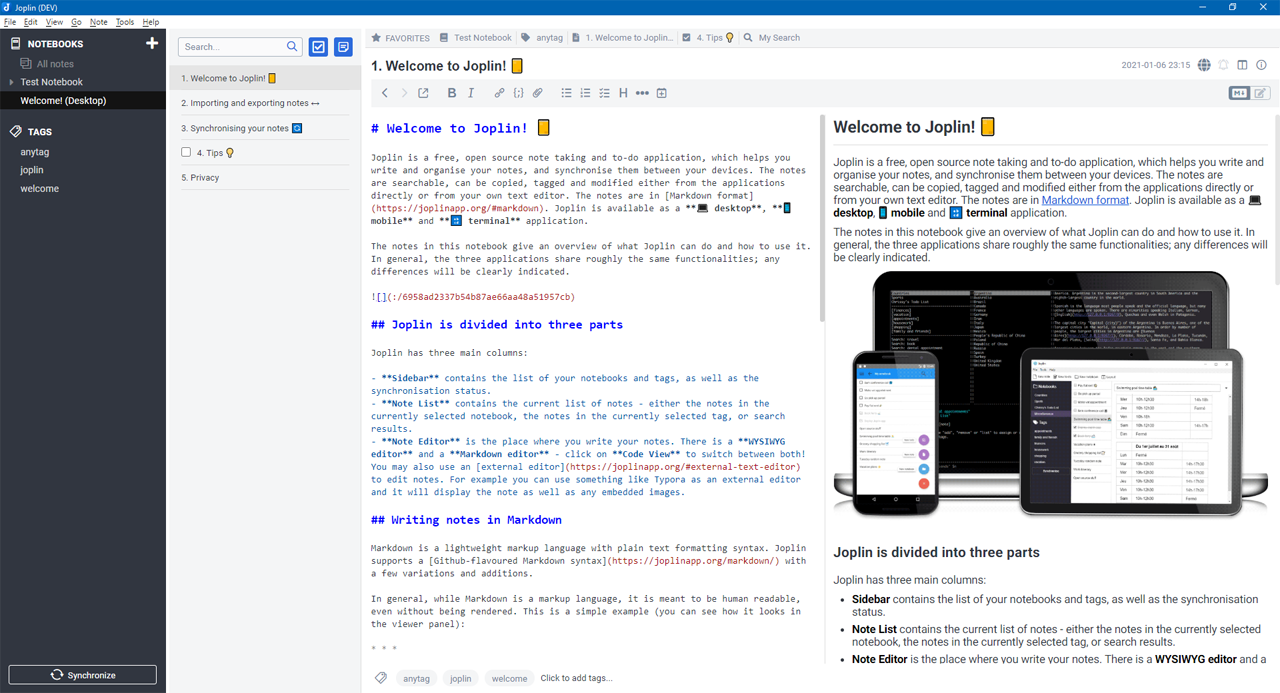
Favorites in sidebar (vertical layout)
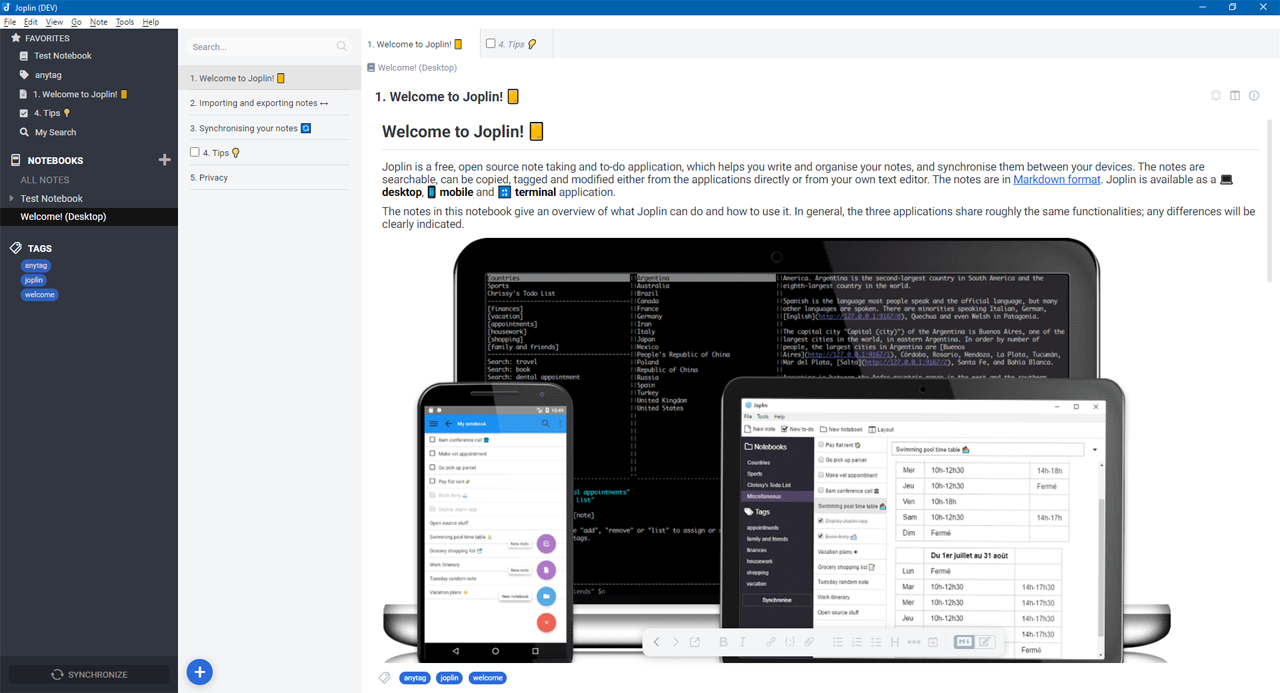
NOTE - The used UI theme on this screenshot can be downloaded here.
Installation
Automatic (Joplin v1.6.4 and newer)
- Open Joplin and navigate to
Tools > Options > Plugins - Search for the plugin name and press install
- Restart Joplin to enable the plugin
- By default the panel will appear on the right side of the screen, see how to place the panel
Manual
- Download the latest released JPL package (
*.jpl) from here - Open Joplin and navigate to
Tools > Options > Plugins - Press
Install pluginand select the previously downloadedjplfile - Confirm selection
- Restart Joplin to enable the plugin
- By default the panel will appear on the right side of the screen, see how to place the panel
Uninstall
- Open Joplin and navigate to
Tools > Options > Plugins - Search for the plugin name and press
Deleteto remove the plugin completely- Alternatively you can also disable the plugin by clicking on the toggle button
- Restart Joplin
Usage
Place the panel
By default the panel will be on the right side of the screen, this can be adjusted by:
View > Change application layout- Use the arrow keys (the displayed ones, not keyboard keys) to move the panel at the desired position
- Move the splitter to reach the desired height/width of the panel
- As soon as the width of the panel goes below
400px, it automatically switches from horizontal to vertical layout
- As soon as the width of the panel goes below
- Press
ESCto save the layout and return to normal mode
Add favorite
-
To add a new favorite to the panel, you have to trigger the corresponding command
- In the table you can see from which menu context the commands can be triggered
-
Selected notebooks, notes or to-dos can also be added via drag & drop into the panel
- This will add new favorites at the dropped position
-
The
Edit favorite before addoption lets you choose whether or not to edit the name before adding a new favorite- This is not supported when adding multiple selected notes
- For searches the dialog is always opened to enter the search query
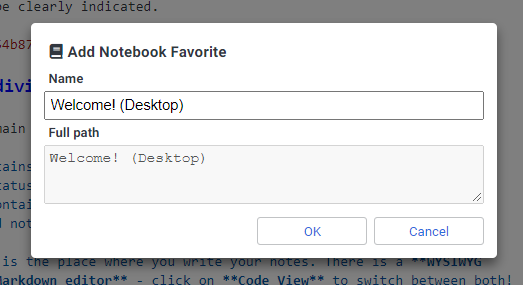
Edit favorite
-
Right click on one of the favorites to open the edit dialog
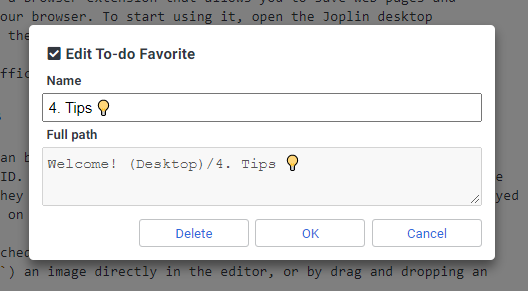
-
For searches, you can also edit the search query in the dialog
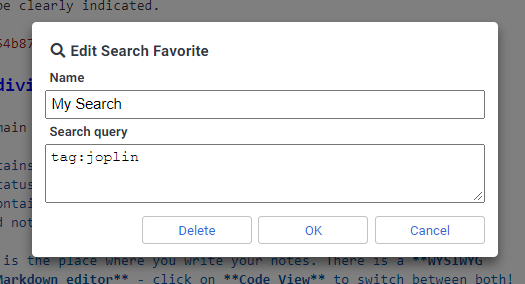
-
Rename favorite by clicking the rename icon on the right side in the vertical layout
Remove favorite
-
Right click on a favorite to open the edit dialog (see screenshots above) and press
Deleteto remove it -
Remove favorite by clicking the delete icon on the right side in the vertical layout
-
Remove all favorites at once via the
Remove all Favoritescommand
Open saved search
Currently favorites for searches are not fully supported. Due to restrictions of the App it is not possible to open the global search with a handled search query. To open a saved search follow this workaround:
- Save your search via the
Add search to Favoritescommand - You can enter a name and the search query in the dialog
- Click on the search favorite to copy its query to the clipboard
- This will also set the focus to the global search bar
- Paste the clipboard content to the search bar and press
Enter
Match with sidebar look
If you placed the favorites panel in the sidebar above or below the notebooks and tags (as shown here), you may also want to customize the look of this panel to match the sidebar. To do this, you can apply the following settings in the plugin advanced options. This will make the panel look the same as the actual sidebar, regardless of the app theme. Just copy and paste the following values:
- Background color:
var(--joplin-background-color2) - Hover background color:
var(--joplin-background-hover) - Foreground color:
var(--joplin-color2) - Divider color:
var(--joplin-background-color2)
Then you're settings should look like:
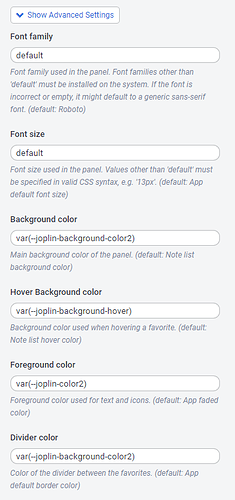
:warning: CAUTION - After changing the style of the favorites panel as described above, a small white border will appear below the panel. It is created by the App, not the plugin. Pleas see here for details.
Commands
This plugin provides additional commands as described in the following table.
| Command Label | Command ID | Description | Menu contexts |
|---|---|---|---|
| Add notebook to Favorites | favsAddFolder |
Add favorite for selected notebook | Tools>Favorites, FolderContext, Command palette |
| Add note to Favorites | favsAddNote |
Add favorite for selected note(s) | Tools>Favorites, NoteListContext, EditorContext, Command palette |
| Add tag to Favorites | favsAddTag |
Add favorite for selected tag | TagContext |
| Add search to Favorites | favsAddSearch |
Add favorite with entered search query | Tools>Favorites, Command palette |
| Remove all Favorites | favsClear |
Remove all favorites | Tools>Favorites, Command palette |
| Toggle Favorites panel visibility | favsToggleVisibility |
Toggle panel visibility | Tools>Favorites, Command palette |
Keyboard shortcuts
Keyboard shortcuts can be assigned in user options via Tools > Options > Keyboard Shortcuts to all commands which are assigned to the Tools>Favorites menu context.
In the keyboard shortcut editor, search for the command label where shortcuts shall be added.
User options
This plugin adds provides user options which can be changed via Tools > Options > Favorites (Windows App).
NOTE - If
defaultis set for an advanced style setting, the corresponding default color, font family, etc. will be used to match the common App look.
NOTE - In case color settings shall be overwritten, they must be specified as valid CSS attribute values, e.g.
#ffffff,rgb(255,255,255), etc.
Feedback
- :question: Need help?
- Ask a question on the Joplin Forum
- :bulb: An idea to improve or enhance the plugin?
- Start a new discussion on the Forum or upvote popular feature requests
- :bug: Found a bug?
- Check the Forum if anyone else already reported the same issue. Otherwise report it by yourself.
Support
You like this plugin as much as I do and it improves your daily work with Joplin?
Then I would be very happy if you buy me a :beer: or :coffee: via PayPal :wink:
Contributing
Contributions to this plugin are most welcome. Feel free to open a pull request or an issue. Make sure to use conventional commit messages if you're creating a pull request.
Development
The npm package of the plugin can be found here.
Building the plugin
If you want to build the plugin by your own simply run npm run dist.
Updating the plugin framework
To update the plugin framework, run npm run update.
Changes
See CHANGELOG for details.
License
Copyright (c) 2021 Benjamin Seifert
MIT License. See LICENSE for more information.